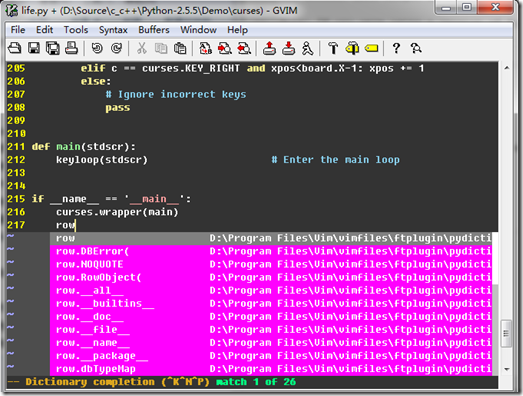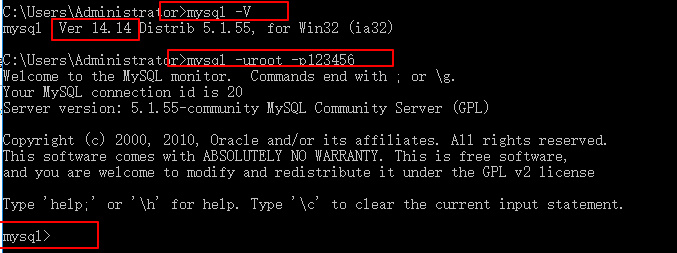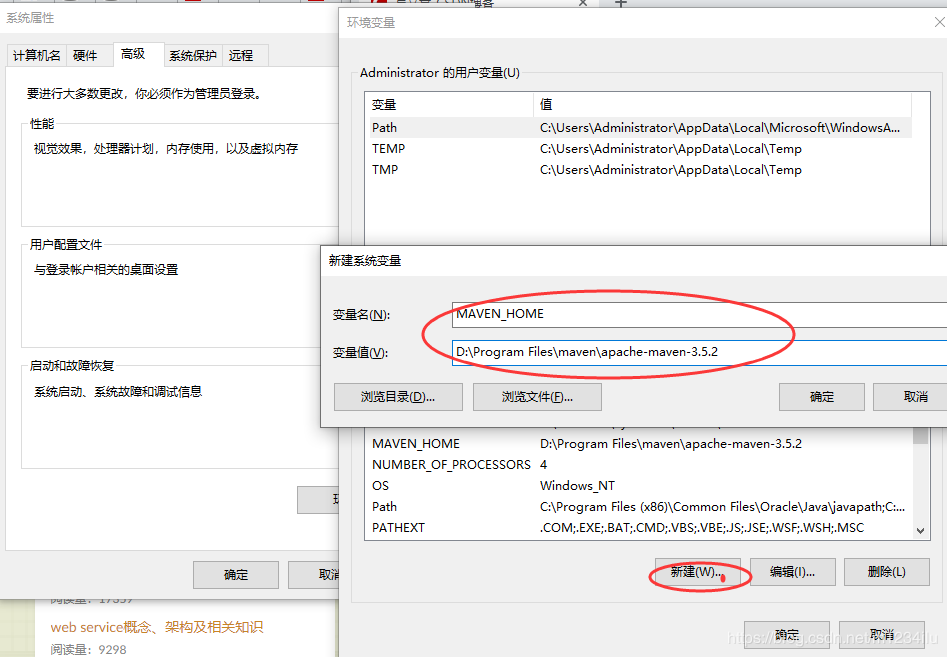-
Python3 环境搭建
Python3可应用于多平台包括Windows、Linux和Mac OS X。
Unix(Solaris,Linux,FreeBSD,AIX,HP/UX,SunOS,IRIX,等等。)
Win 9x/NT/2000
Macintosh(Intel,PPC,68K)
OS/2
DOS(多个DOS版本)
PalmOS
Nokia移动手机
Windows CE
Acorn/RISC OS
BeOS
Amiga
VMS/OpenVMS
QNX
VxWorks
Psion
Python同样可以移植到Java和.NET虚拟机上。
Python3下载
Python3最新源码,二进制文档,新闻资讯等可以在Python的官网查看到:
Python官网:https://www.python.org/
你可以在以下链接中下载Python的文档,你可以下载HTML、PDF和PostScript等格式的文档。
Python文档下载地址:https://www.python.org/doc/
Python安装
Python已经被移植在许多平台上(经过改动使它能够工作在不同平台上)。
您需要下载适用于您使用平台的二进制代码,然后安装Python。
如果您平台的二进制代码是不可用的,你需要使用C编译器手动编译源代码。
编译的源代码,功能上有更多的选择性,为Python安装提供了更多的灵活性。
以下是各个平台安装包的下载地址:
Source Code可用于Linux上的安装。
以下为不同平台上安装Python3的方法。
Unix&Linux平台安装Python3:
以下为在Unix&Linux平台上安装Python的简单步骤:
打开WEB浏览器访问https://www.python.org/downloads/source/
选择适用于Unix/Linux的源码压缩包。
下载及解压压缩包Python-3.x.x.tgz,3.x.x为你下载的对应版本号。
如果你需要自定义一些选项修改Modules/Setup
以Python3.6.1版本为例:
#tar-zxvf Python-3.6.1.tgz
#cd Python-3.6.1
#./configure
#make&&make install
检查Python3是否正常可用:
#python3-V
Python 3.6.1
Window平台安装Python:
以下为在Window平台上安装Python的简单步骤。
打开WEB浏览器访问https://www.python.org/downloads/windows/,一般就下载executable installer,x86表示是32位机子的,x86-64表示64位机子的。
记得勾选Add Python 3.6 to PATH。
按Win+R键,输入cmd调出命令提示符,输入python:
也可以在开始菜单中搜索IDLE:
MAC平台安装Python:
MAC系统都自带有Python2.7环境,你可以在链接https://www.python.org/downloads/mac-osx/上下载最新版安装Python 3.x。
你也可以参考源码安装的方式来安装。
环境变量配置
程序和可执行文件可以在许多目录,而这些路径很可能不在操作系统提供可执行文件的搜索路径中。
path(路径)存储在环境变量中,这是由操作系统维护的一个命名的字符串。这些变量包含可用的命令行解释器和其他程序的信息。
Unix或Windows中路径变量为PATH(UNIX区分大小写,Windows不区分大小写)。
在Mac OS中,安装程序过程中改变了python的安装路径。如果你需要在其他目录引用Python,你必须在path中添加Python目录。
在Unix/Linux设置环境变量
在csh shell:输入
setenv PATH"$PATH:/usr/local/bin/python",按下Enter。
在bash shell(Linux)输入:
export PATH="$PATH:/usr/local/bin/python"按下Enter。
在sh或者ksh shell输入:
PATH="$PATH:/usr/local/bin/python"按下Enter。
注意:/usr/local/bin/python是Python的安装目录。
在Windows设置环境变量
在环境变量中添加Python目录:
在命令提示框中(cmd):输入
path=%path%;C:\Python按下"Enter"。
注意:C:\Python是Python的安装目录。
也可以通过以下方式设置:
右键点击"计算机",然后点击"属性"
然后点击"高级系统设置"
选择"系统变量"窗口下面的"Path",双击即可!
然后在"Path"行,添加python安装路径即可(我的D:\Python32),所以在后面,添加该路径即可。ps:记住,路径直接用分号";"隔开!
最后设置成功以后,在cmd命令行,输入命令"python",就可以有相关显示。
Python环境变量
下面几个重要的环境变量,它应用于Python:
变量名描述
PYTHONPATH PYTHONPATH是Python搜索路径,默认我们import的模块都会从PYTHONPATH里面寻找。
PYTHONSTARTUP Python启动后,先寻找PYTHONSTARTUP环境变量,然后执行此变量指定的文件中的代码。
PYTHONCASEOK加入PYTHONCASEOK的环境变量,就会使python导入模块的时候不区分大小写.
PYTHONHOME另一种模块搜索路径。它通常内嵌于的PYTHONSTARTUP或PYTHONPATH目录中,使得两个模块库更容易切换。
运行Python
有三种方式可以运行Python:
1、交互式解释器:
你可以通过命令行窗口进入python并开在交互式解释器中开始编写Python代码。
你可以在Unix,DOS或任何其他提供了命令行或者shell的系统进行python编码工作。
$python#Unix/Linux
或者
C:>python#Windows/DOS
以下为Python命令行参数:
选项描述
-d在解析时显示调试信息
-O生成优化代码(.pyo文件)
-S启动时不引入查找Python路径的位置
-V输出Python版本号
-X从1.6版本之后基于内建的异常(仅仅用于字符串)已过时。
-c cmd执行Python脚本,并将运行结果作为cmd字符串。
file在给定的python文件执行python脚本。
2、命令行脚本
在你的应用程序中通过引入解释器可以在命令行中执行Python脚本,如下所示:
$python script.py#Unix/Linux
或者
C:>python script.py#Windows/DOS
注意:在执行脚本时,请检查脚本是否有可执行权限。
3、集成开发环境(IDE:Integrated Development Environment):PyCharm
PyCharm是由JetBrains打造的一款Python IDE,支持macOS、Windows、Linux系统。
PyCharm功能:调试、语法高亮、Project管理、代码跳转、智能提示、自动完成、单元测试、版本控制……
PyCharm下载地址:https://www.jetbrains.com/pycharm/download/
PyCharm安装地址:http://www.runoob.com/w3cnote/pycharm-windows-install.html
2020-05-22 20:25:58 765 0 -
Gvim开发环境配置笔记--Windows篇
前言:
非常喜欢使用vim,但是在windows下是没有的,所以只能使用gvim,但是一个漂亮的gvim会给你带来美好的编程体验
1下载安装
下载gvim地址http://www.vim.org/download.php#pc。
2安装中文帮助文档
vimcdoc-1.8.0-setup.exe下载地址http://vimcdoc.sourceforge.net/
安装时会自动识别gvim的安装路径,
安装完后,gvim菜单中文出现乱码,在_vimrcset文件中增加:
if has("multi_byte")
"UTF-8编码
set encoding=utf-8
set termencoding=utf-8
set formatoptions+=mM
set fencs=utf-8,gbk
if '^/(zh/)/|/(ja/)/|/(ko/)'
set ambiwidth=double
endif
if has("win32")
source$VIMRUNTIME/delmenu.vim
source$VIMRUNTIME/menu.vim
language messages zh_CN.utf-8
endif
else
echoerr"Sorry,this version of(g)vim was not compiled with+multi_byte"
endif
输入:help,显示中文帮助,说明安装成功
3设置语法高亮
编辑安装目录下的_vimrc文件(例如:我的在D:\Program Files\Vim)加入以下内容:
set nu!
colorscheme desert
syntax enable
syntax on
再打开gvim,打开一个源代码文件:
这些设置使得gvim可以显示行号,并使用了desert配色方案,而且打开了语法高亮功能(用不同颜色显示注释、关键字、字符串等)。
我们还可以让函数名也高亮起来,
这里对C、C++的代码进行配置:在D:\Program Files\Vim\vim73\syntax下找到c.vim和cpp.vim,分别添加以下内容:
syn match cFunction"\<[a-zA-Z_][a-zA-Z_0-9]*\>[^()]*)("me=e-2
syn match cFunction"\<[a-zA-Z_][a-zA-Z_0-9]*\>\s*("me=e-1
hi cFunction gui=NONE guifg=#B5A1FF
重新打开gvim,效果如下:
4、程序中跳转
将ec57w32.zip解压,在解压后将文件夹中的ctags.exe复制到D:\ProgramFiles\Vim\vim73下,并编辑_vimrc文件,添加以下内容:
set tags=tags;
set autochdir
然后将D:\ProgramFiles\Vim\vim73加到环境变量的path中。在需要查看的源代码目录下执行命令ctags-R;然后再用gvim打开源代码文件:
按住“CTRL”键,点击对应的函数名或“CTRL+]”,会自动跳转到函数的定义部分,“CTRL+T”则返回;
5、源代码分析工具taglist
将taglist_45.zip解压,解压后包含一个doc文件夹和一个plugin文件夹,将其中内容分别复制到d:\Program Files\Vim\vim73下的doc及plugin中。
在_vimrc文件中加入以下内容:
let Tlist_Show_One_File=1
let Tlist_Exit_OnlyWindow=1
用gvim打开代码文件(已生成过tags文件),输入:Tlist,TagList窗口即出现在左侧。再输入:
:Tlist,左侧栏消失;左侧栏列出了当前文件中的所有宏,全局变量,函数名等,在查看代码时用这个窗口总揽全局,切换位置相当方便
6、文件浏览组件WinManager
winmanager.zip地址http://www.vim.org/scripts/download_script.php?src_id=754
将winmanager.zip解压和拷贝,解压后包含一个doc文件夹和一个plugin文件夹,将其中内容分别复制到d:\Program Files\Vim\vim73下的doc及plugin中
在_vimrc文件中加入以下内容:
let g:winManagerWindowLayout='FileExplorer|TagList'
nmap wm:WMToggle<cr>
用gvim打开代码文件,normal状态下输入命令”wm”,窗口如下:
左上角是浏览文件的窗口,左下角的是TagList窗口;
7、多文档编辑
minibufexpl.vim地址http://www.vim.org/scripts/download_script.php?src_id=3640
解压后将将minibufexpl.vim复制到d:\Program Files\Vim\vim73\plugin,在_vimrc中添加:
let g:miniBufExplMapCTabSwitchBufs=1
let g:miniBufExplMapWindowsNavVim=1
let g:miniBufExplMapWindowNavArrows=1
ctrl+Tab,切换到前一个buffer,并在当前窗口打开文件;
ctrl+shift+Tab,切换到后一个buffer,并在当前窗口打开文件;
ctrl+箭头键,可以切换到上下左右窗口中;
ctrl+h,j,k,l,切换到上下左右的窗口中。
8、在工程中快速查找
grep.vim地址http://www.vim.org/scripts/download_script.php?src_id=7645
解压后把grep.vim文件拷贝到d:\Program Files\Vim\vim73\plugin,在_vimrc中添加:
nnoremap<silent><F3>:Grep<CR>
因为windows下是不带grep的,需要下载Grep for Windows http://gnuwin32.sourceforge.net/packages/grep.htm
下载后在环境变量中增加grep的路径;
用gvim打开一个源代码文件,光标选择需要查找的内容,按F3,确定要查找的内容和搜索范围,gvim会在弹出的QuickFix窗口中列出所有符合条件的搜索结果
9、h\c切换(针对C、C++)
下载插件:a.vim地址http://www.vim.org/scripts/download_script.php?src_id=7218
将a.vim复制到d:\Program Files\Vim\vim73\plugin,在_vimrc中添加:
nnoremap:A
用gvim打开源码文件后,按F12即可以在c/h文件中切换,也可以通过输入:A实现。
10、高亮书签
下载插件:visualmark.vim地址http://www.vim.org/scripts/download_script.php?src_id=4700
将visualmark.vim复制到d:\Program Files\Vim\vim73\plugin。
用gvim打开源码文件,将光标定位在需要添加书签的地方,按下ctrl+F2,即添加了书签。
2020-05-22 20:22:39 813 0 -
win10 下MySQL 环境变量设置
MySQL环境变量设置是针对于那些用命令提示符对数据库操作的,这则条经验也可以解决安装版的MySQL中出现的mysql不是内部命令的问题,如果大伙用第三方可视化工具的话,那么就可以不用这经验了
工具/原料
MySQL
方法/步骤
首先找到MySQL的安装路径,一直找到“bin”的路径下,如小编我的路径为:C:\Program Files\MySQL\MySQL Server 5.7\bin(这是个人的你的不一定和我一样)
win10下MySQL环境变量设置
首先Ctrl+E打开此电脑,然后点击左上角的“计算机”,然后点击“属性”
win10下MySQL环境变量设置
点击“高级系统设置”
win10下MySQL环境变量设置
打开“环境变量”
win10下MySQL环境变量设置
找到环境变量中的Path,然后对其编辑,将C:\Program Files\MySQL\MySQL Server 5.7\bin,这个路径加在变量值的开始处,然后在C:\Program Files\MySQL\MySQL Server 5.7\bin后要加个英文的分号
win10下MySQL环境变量设置
win10下MySQL环境变量设置
最后就是三个“确定”
win10下MySQL环境变量设置
win10下MySQL环境变量设置
win10下MySQL环境变量设置
然后win+r打开“运行”,然后输入CMD打开命令提示符
win10下MySQL环境变量设置
然后在命令提示符中输入mysql-V(V是大写的),出现版本信息说明已经配置好了
win10下MySQL环境变量设置
2020-05-22 20:16:34 734 0 -
node.js安装及环境变量配置
前言
本文详细讲解了node.js压缩包版安装配置过程,配置安装时间在十分钟左右。
下载node.js
下载并解压好node.js,本文下载的是v8.11.1 windows64位版本。
配置node与npm
1.打开NodeJs文件目录,如下图:
2.在NodeJs文件目录下建立”node_global“及”node_cache“两个文件夹
3.启动cmd,依次输入:
npm config set prefix"F:\Program Files\node-v8.11.1-win-x64\node_global"
npm config set cache"F:\Program Files\node-v8.11.1-win-x64\node_cache"
1
2
3
Ps:本文nodejs地址为F:\Program Files\node-v8.11.1-win-x64
此时在cmd输入
npm root-g
1
出现下图则说明配置成功:
配置环境变量
1.右键‘我的电脑’依次选择‘属性’-->‘高级系统设置’-->‘环境变量’,看到如下界面:
2.复制nodejs目录路径(F:\Program Files\node-v8.11.1-win-x64)然后选中用户变量中的Path,单击’编辑’-->’新建’-->输入刚复制的地址-->确认完成。
重启cmd并输入(如若不重启将无法查到版本号)
node-v
1
出现下图则说明配置成功:
3.复制node_global目录路径(F:\Program Files\node-v8.11.1-win-x64\node_global)后选中用户变量中的Path,单击’编辑’-->’新建’-->输入刚复制的地址-->确认完成。
PS:本文使用的是”用户变量“中的Path,用户变量与系统变量区别自行百度。
验证
全局安装VUE及VUE-cli
在cmd命令行依次输入
npm i vue-g
npm i vue-cli-g
1
2
重启cmd,输入
vue-V
1
出现下图则表示配置成功:
2020-05-22 20:12:31 755 0 -
maven安装配置
1.下载地址
http://maven.apache.org/
下载后解压,目录结构如下
路径为D:\Program Files\maven\apache-maven-3.5.2
2.配置环境变量
添加自定义变量:MAVEN_HOME
值为刚才的解压路径:D:\Program Files\maven\apache-maven-3.5.2
在Path变量末尾加入“;%MAVEN_HOME%\bin;”
验证,cmd命令行中输入mvn-v
3.配置本地仓库
使用Maven给我们带来的最直接的好处,就是统一管理jar包,那么这些jar包存放在哪里呢?它们就在您的本地仓库中,默认地址位于C:\Users\用户名.m2目录下(当然也可以修改这个默认地址),下面我们就修改一下这个默认地址。
实际上我们可以将本地仓库理解“缓存”,目的是存放jar包。开发项目时项目首先会从本地仓库中获取jar包,当无法获取指定jar包的时候,本地仓库会从远程仓库(或中央仓库)中下载jar包,并“缓存”到本地仓库中以备将来使用。
远程仓库(中央仓库)是Maven官方提供的,可通过http://search.maven.org/来访问。这样一来,本地仓库会随着项目的积累越来越大。通过下面这张图可以清晰地表达项目、本地仓库、远程仓库之间的关系。
打开maven安装目录\conf\setting.xml文件。
<settings xmlns="http://maven.apache.org/SETTINGS/1.0.0"
xmlns:xsi="http://www.w3.org/2001/XMLSchema-instance"
xsi:schemaLocation="http://maven.apache.org/SETTINGS/1.0.0 http://maven.apache.org/xsd/settings-1.0.0.xsd">
<!--localRepository
|The path to the local repository maven will use to store artifacts.
|
|Default:${user.home}/.m2/repository
<localRepository>/path/to/local/repo</localRepository>
-->
<localRepository>E:\Maven_Repo</localRepository>
...
</settings>
检验一下刚才的设置是否生效
命令行输入:mvn help:system
2020-05-22 20:10:12 736 0